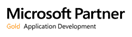Sheetmetal FAQ
Q. My program is warning me that my security key could not be found.
Q. I have made a change to my pricing in my data file and I wish to have a zone that I have already completed reflect the new prices.
- After you have finished your pricing updates simply go to the Job File and edit each of your zones that you have completed.
- Once inside the Takeoff screen go to the Globals drop down menu and choose General Recalc. This option will ask you to input the first item and the last item that you wish to be recalculated.
- The program will automatically load the needed Setups and Pressure Files for the items as they were originally taken off and recalculate them with the new prices.
Q. How can I keep the change that I make to the default joint type on for this entire Takeoff?
- If you are in Takeoff and you make a change to your default Joint, Joint Sealant, Seam, Seam Sealant, Vane or Hanger and you wish to have that change stay on for the rest of your items until you change it back you need to visit the Central Options File.
- From the Main Menu screen click on the Setup Menu button. Then click the Central Options button in the upper right of the screen. You will then have to go to your Takeoff Options page.
- To make your changes stay on throughout your takeoff you will have to have option 8 checked. Now when you continue your takeoff any changes you make to the default Joint, Joint Sealant, Seam, Seam Sealant, Vane or Hanger will stay on until you change them again.
Q. I buy my spiral pipe but manufacture my fittings. How do I set this up in the program?
- The program is designed to be setup to calculate spiral and fittings by either a fabrication process for all, some or none.
- To setup spiral pipe as a purchased item you will have to edit your round pressure file. From the Main Menu go to the Setup Menu and click on the Round tab on your Pressure File List. Then select the Round pressure file you wish to make the change to and click EDIT at the bottom of the screen.
- First visit the Materials page. The Include Metal Cost option will need to be changed to EACH. Then verify that the Include Metal Cost on Tees and Crosses is set to YES. Then return to the Menu of the Pressure File.
- Next, click on the spiral pipe icon in the item grid to the right. Then look at the bottom of the page and UNCHECK the Include Metal Cost option. This will tell the program that you are going to enter a cost per foot for this item and you do not want it to use the fabrication labor or to calculate square feet of metal needed.
- Lastly, enter in your cost per foot of spiral pipe into the cost column per diameter. Then click the Non Standard Length button and do the same.
- As a verification process, you will need to click on all the items in the grid to verify that they DO NOT have Include Metal Cost unchecked.
- Now when you do a takeoff, you will get a purchased price for your spiral and your fittings will be calculated as a manufactured item.
Q. How do I run a report on only the rectangular items in two of my four zones on this job?
- What you are asking is to run a report on Multiple Zones and filter that report to only show Rectangular items.
- To do this, from the Main Menu click on the Job File button, then the Reports button on the right of the page.
- The first step will be to setup the report options for your specific request. On the right side of the reports list you will see the report options available.
- For the first part of the requested report select Multiple Zones and then select Rectangular as your filter.
- Click the report you wish to run from the Reports List and click Run Report. You will then have to choose your zones that you wish to run the report on from the dialog box and then click OK.
- When the report opens you will see the Zone name will show the ones you have selected and the report will contain rectangular items only.
Q. How do I backup and restore my QuoteSoft information?
To make a backup of your QuoteSoft data follow these simple directions:
- From your Main Menu you will need to go into the maintenance page.
- On the bottom right hand corner of the maintenance page are the backup and restore buttons.
- First click the button that says “Backup server information to a single qxp file”.
- Next you will choose what you would like to back up
- Data Files – All of your pressure files, datafile, catalog & accessory items etc.
- Database Files – All of your customers/jobs and jobs/zones. As well as your passwords.
- Both – This will backup the entire program, both Data Files and Database Files.
- Once you have chosen the type of backup to perform you will be able to choose where to save it.
- Choose the directory on the right hand side and choose the name on the left i.e. (03/04/04.qxp)
- Once you click ok the program will automatically compress and backup your information.
To restore your QuoteSoft data follow these simple directions:
- From your Main Menu you will need to go into the maintenance page.
- On the bottom right hand corner of the maintenance page are the backup and restore buttons.
- First click the button that says, “Restore server information from a qxp file”.
- You will now have to navigate to and then choose the .qxp file i.e. (03/04/04.qxp)
- When you hit ok on the box you will have a few warnings pop up that you will have to press restore
- The program will now automatically restore from your last backup.
A few warnings:
When you restore you will be overwriting information that you currently have in the program. This will restore only what files are saved in your backup, and will not overwrite or remove files that exist in your current setup but not in the backup.
!! Important !! All other users must be out of the program before you continue with the restore.
Q. How do I set my standard length for rectangular or round duct?
- From the main menu of the program you will need to go into your setup menu.
- On your setup menu click either the rectangular or the round tab.
- Click once to select the pressure file you would like to edit.
- Now click edit at the bottom of the screen. This will open up your pressure file.
- Once inside your pressure file you will be able to set your standard length
- For Rectangular you will go to the seams page.
- For Round you will go to the joints page.
Q. How do I add liner to an existing job/zone?
To add liner to an existing job/zone we will need to be on the takeoff screen looking at the job in question.
- At the top of your takeoff screen is a Globals drop down menu. Click that.
- Now click the Global Wizard at the very top of the list.
- Click ok on the warning dialog.
- Choose liner off of the drop down and choose what you would like to make the change to (rect/round/oval) then click next.
- Now choose the liner type you would like to add, and hit next again.
- You will now choose the scope of items the global will affect.
- Choose all items if you wish to do everything. It will only make the change to what you chose earlier i.e. rect or round or oval.
- You can choose a specific range of items i.e. 1-20
- You can be more specific i.e. you can choose to do the global on only items in a certain sub zone or pressure file.
- Once you have chosen the correct scope click next.
- The next screen will show you what the change entails. If you hit list it will give you the exact item numbers that will be affected. Click next to complete the global change.
Q. How do I create a new stainless pressure file?
- To create a new stainless steel pressure file we will start on the base setup menu. (Setup menu) from your main menu.
- To make things simple we are going to copy your Black Iron Welded Pressure File.
- Right click on the Black Iron file. Choose copy file. You will be copying this as a custom file so choose custom.
- Give your file a name
- Once your file has been named you will see it appear on your pressure file list under custom.
- Double click to open your new pressure file. You can also right click and choose edit, or click on the pressure file once to highlight it and then click edit below.
- The most obvious change for the new pressure file will be on the materials page. Choose your stainless material you have setup in your datafile. You will also want to verify your seams, joints, sealants, reinforcements and labor.
Q. How do I change my material pricing for metal?
- With the fluctuating costs of metal today changing your material pricing is a snap.
- From the main menu of the program click your setup menu.
- While on the Base Setup Menu click the data file button.
- Once in the data file you can click on the materials page.
- Now click on the material whose price you would like to change. Make the changes and exit. Your work will be saved.